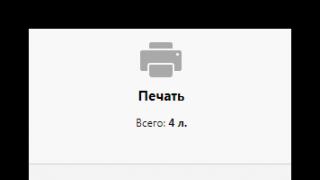Подключение телеприемника к интернету дает множество преимуществ и удобств: возможность смотреть ролики на YouTube, а не только телеканалы, подписываться на сервисы потокового мультимедиа и др. В рамках статьи мы опишем все варианты, как подключить телевизор к интернету. Разберем проводные и беспроводные методы для новых моделей, а также старых, лишенных встроенного модуля WI-FI.
Что нужно для подключения телевизора к интернету?
Современные телевизоры уже готовы к подключению, в них обычно есть WI-FI, который умеет ловить сигнал от роутера, осталось лишь настроить систему. Чтобы реализовать проводное соединение, обязательно наличие LAN-разъема, в который мы подключаем кабель. Если ни того, ни иного нет, то придется купить специальную приставку или еще один модем WI-FI, который надо отрегулировать для функционирования в режиме моста. О том, как все это сделать, читайте далее, в подробной инструкции.
Как подключить телевизор к интернету через Wi-Fi?
Если Вай-Фай модуль есть, то от вас потребуется лишь небольшое количество действий. Главное знать, как называется ваша сеть и помнить пароль к ней.
Внимание! Во многих моделях меню управления отличается, однако принцип взаимодействия с ним остается таким же. Внимательно читайте инструкции и по аналогии вы сможете настроить ТВ от любого производителя.
Также помните, что при беспроводном коннекте вы немного потеряете в скорости передачи данных. Если это неприемлемо, отдайте предпочтение кабельному подключению.
Если все сделано правильно, спустя мгновение девайс должен сообщить о том, что сопряжение прошло успешно.
Если что-то пошло не так, то введите пароль еще раз, чтобы исключить ошибку в его написании. Также перезагрузите роутер и телевизор, а затем проделайте те же шаги еще раз.
Некоторые создатели TV упростили задачу пользователям и добавили средства автонастройки соединения. Перед тем, как запустить ее, проверьте, есть ли у роутера совместимость с WPS. Посмотрите на его переднюю часть и поищите подпись «WPS/Reset», если есть, то двигаемся дальше.
- Перейдите в панель управления телеприемником, кликните по «WPS» и одновременно держите нажатой кнопку «WPS/Reset» на маршрутизаторе.
- Подождите некоторое время и убирайте палец, как только процесс завершится.
Если у вас продукция Samsung (ТВ и роутер), то наверняка присутствует функция «One Foot Connection» для быстрого соединения устройств. Для запуска нужно лишь запустить «One Foot Connection» в окне настроек телевизора.
Как подключить телевизор к интернету через кабель?
Поговорим, как это сделать через роутер или напрямую от основного кабеля.
Подсоединение напрямую
Проводное соединение не урезает скорость, но вам придется аккуратно соединить девайсы, чтобы шнур не путался под ногами. Также это хороший способ «прикрутить» ТВ к интернету, если предустановленного модуля WI-FI в телеприемнике не оказалось. Настройка показана на примере TV от компании LG, но в других моделях суть примерно та же.
Вы должны увидеть сообщение о том, что коннект настроен. Нажмите готово, чтобы выйти из окна параметров.
Подсоединение через маршрутизатор
Это актуально для тех, кто подключает не напрямую, а через роутер, который соединен дополнительным куском провода с телевизором.
Процесс завершится подтверждением работоспособности сети.
Как подключить обычный телевизор без Смарт ТВ к интернету?
Спешим обрадовать владельцев старых телевизоров тем, что к их устройствам также можно подсоединить интернет. Однако для этого придется докупить приставку на ОС Android или Smart TV. Еще подойдут портативный модуль Вай-Фай, представляющий собой упрощенную версию приставки, или еще один маршрутизатор.
Приставка и модуль
Болееинтересен первый вариант, так как позволяет простому телевизору:
- просматривать видео и слушать аудио через социальные сети;
- разговаривать по Skype;
- просматривать сайты, YouTube, каналы на подобии Netflix;
- подключать мышку и клавиатуру;
- инсталлировать программы.
Подсоединяется она через HDMI-порт, иногда по USB. Если их нет, то можно подключаться по AV и VGA. Только перед покупкой убедитесь, что ваша модель все же способна работать с приставкой. Для этого лучше позвонить в поддержку или почитать инструкцию.
Если все нормально, и вы осуществили подключение, переходите к настройке. Откройте «Сеть - Настройка сети: беспроводной», и там вас будет ждать три варианта сопряжения:
- «AP» - если знаете данные для входа в свою сеть (название и пароль), то выбирайте это;
- «WPS» - подойдет в случае наличия поддержки WPS роутером (об особенностях настройки мы писали выше);
- «Ad-host» - это немного другой параметр, отвечающий за создание локальной сети между ПК и телевизором для обмена данными.
Выбирайте тот, который подходит, и на этом настройка завершится.
Подключение через второй роутер
Если вас не интересуют фишки, описанные в предыдущем пункте, то можете сэкономить, купив не приставку, а еще один маршрутизатор, который обойдется раза в два дешевле. Подключение также не составит труда.
- Соедините его с телевизором посредством сетевого шнура.
- Переведите роутер в режим «Мост» (как это сделать читайте в инструкции к конкретно своему девайсу).
- Осуществите соединение по тому же принципу, что мы описывали до этого.
Получится, что маршрутизатор подключен физически к ТВ, он получает сигнал, передает его по проводу на старый телевизор, а также усиливает прием. Это также очень хороший способ, если надо лишь получить доступ к сети Internet.
Мы описали все хорошие пути соединения любых телевизоров с интернетом. Они простые, поэтому каждый человек сможет справиться, потратив немного времени.
Я долгое время колебался и не мог понять, нужно ли писать о том, как подключить Samsung Smart TV к сети интернет по Wi-Fi, и будет ли такой материал полезен читателю. Ведь на самом деле ничего сложного в этом нет, а тратить не рационально свое время, без пользы и отдачи мне не хотелось. Волей случая, я наткнулся на подобный вопрос на одном из веб-сервисов FAQ(вопрос-ответ), где один из участников, около двух недель назад, спрашивал о том, как подключить Smart TV к сети интернет, но ответа он так и не получил. Это стало переломным моментом, я понял, что люди ищут ответ на данный вопрос и принял решение написать этот пост.
Начну с того, что подключить телевизор к интернету можно через Wi-Fi роутер или по прямому подключению. То бишь, просто воткнуть кабель от интернет-провайдера в Ethernet порт телевизора. Однако прямое подключение подходит далеко не для всех типов провайдеров да и с маршрутизатором на мой взгляд гораздо удобнее, потому что так вы сможете управлять домашней сетью.
В свою очередь от Wi-Fi роутера подключить телевизор к сети интернет можно как через кабель LAN (витая пара), так и по беспроводной сети Wi-Fi. В данной статье мы будем рассматривать подключение Samsung Smart TV по беспроводной сети Wi-Fi, а о том , я уже упоминал в одной из публикаций.
Если вы будите подключать Smart TV к сети интернет при помощи кабеля LAN, то рекомендую приобрести патч-корд UTP-5e или опрессовать LAN кабель самим. Если у вас в хозяйстве нет кримперов (клещи для обжима коннектора RJ-45 и витой пары), то схему опрессовки и способ создания патч-корда без специального инструмента вы .
Что нужно знать перед тем как подключить TV к Wi-Fi.
Если вы не знает особенность технологии Wi-Fi, то рекомендую . Забегая вперед хочу сказать, что если в беспроводной сети будет наблюдаться , то (инструкция по работе) и перейдите на менее загруженный канал. Кстати, если в вашем телевизоре нет встроенного адаптер Wi-Fi, то вы можете купить внешний беспроводной адаптер и создать подключение через него. Имейте ввиду, что USB адаптер Wi-Fi должен быть совместим с вашей моделью телевизора.
Подключение через Wi-Fi очень удобно тем, что избавляет от проводов под ногами, но при выборе такого типа подключения может наблюдаться дискомфорт при воспроизведении онлайн видео на телевизоре SMART в виде зависания и перерывов. Но по большей части это зависит не только от беспроводной технологии, но и от скорости интернет соединения. Конечно при прочих равных скорость и стабильность сигнала будет лучше по витой паре. Но технологии не стоят на месте и беспроводные стандарты постоянно набирают обороты. Однако в таком случае и цифровые устройства придется тоже сменить на те, которые поддерживают эти стандарты.
Как я уже сказал, комфортный просмотр онлайн видео без тормозов зависит от ряда условий. Например, от скорости вашего тарифного плана, скорости маршрутизатора в радиоканале, качества беспроводного сигнала и так далее. В целом качество передачи данных в технологии Wi-Fi еще зависит от мощности антенны, влияния помех и наличия преград. Так, что если хотите стабильной связи в радиоканале Wi-Fi и комфортно смотреть онлайн видео, то все это нужно учитывать.
Подключение телевизора к интернету по Wi-Fi.
Предполагается, что у вас уже есть домашняя сеть, а для тех кто не знает или на блоге есть публикации. Первым делом проверьте настройки подключения к сети интернет на Smart TV. Для этого войдите в «Меню» — «Сеть» — «Состояние сети» и кликните по кнопке «Настройки IP» . Параметры IP и DNS должны стоять в «Получать автоматически» . Также следует убедиться в том, что на вашем маршрутизаторе включен протокол динамической конфигурации сетевого узла (DHCP).
Важно!!! Телевизор, который подключен к маршрутизатору с помощью кабеля, начнет настройку соединения через кабель, если же кабель не подключен то SMART TV автоматически начнет настройку через беспроводное соединение Wi-Fi.
Если Wi-Fi сеть настроена, то смело приступайте к настройке интернет соединения на телевизоре. В качестве примера, я покажу как выполнить настройку на телевизоре Samsung UE40ES 6570WW (о маркировках моделей Samsung 2012 и 2013 года ). Я думаю, что по этому принципу вы сможете настроить интернет подключение на любой другой модели Самсунг. Итак, ближе к делу.
Нажмите кнопку «Меню» на пульте дистанционного управления и в появившемся окне навигации выбирайте раздел «Сеть» . Из списка нужно выбрать пункт «Настройки сети» .
![]()
![]()
Первый шаг заключается в настройке беспроводной сети с помощью внутреннего адаптера локальной сети. Перед тем как нажать кнопку «Пуск» для поиска Wi-Fi роутера, убедитесь, что маршрутизатор включен, настроен и имеет доступ в интернет.
![]()
![]()
Идет поиск и составление списка маршрутизаторов в Wi-Fi сети.
![]()
![]()
Второй шаг отобразит результаты поиска маршрутизатора. В полученный список могут попасть соседние Wi-Fi сети, Вам нужно выбрать свой маршрутизатор и нажать кнопку «Далее» .
![]()
![]()
На третьем шаге нужно ввести ключ безопасности. Введите ключ который вы задали для защиты беспроводной сети во время настройки маршрутизатора. Пароль будет идентичным тому, что установлен на Вашем маршрутизаторе и не должен составлять менее восьми символов.
![]()
![]()
![]()
![]()
Если все сделали правильно и сеть Wi-Fi работает стабильно, то установится беспроводное соединение.
![]()
![]()
Теперь можете вызвать встроенный веб-браузер потому, что выход в интернет для Smart TV открыт. А вот если беспроводное соединение с Wi-Fi маршрутизатором установить не получилось и пароль к доступу введен правильно, то попробуйте изменить настройки.
Телевизор не подключается к Wi-Fi маршрутизатору.
С большой долей вероятности можно предположить, что в вашей домашней сети возникают проблемы в работе протокола DHCP и вы получаете сообщение о том что не удалось установить беспроводное сетевое соединение.
![]()
![]()
В административной панели своего Wi-Fi маршрутизатора отключите функцию DHCP-сервера и перейдите к «Настройкам IP» на телевизоре. Здесь вам нужно изменить параметры с «Получать автоматически» на «Ввести в ручную». Теперь нужно ввести в ручную настройки для сетевого подключения в соответствии с параметрами своего маршрутизатора.
![]()
![]()
Например, если адрес шлюза у маршрутизатора 192.168.1.1 , то в настройках сетевого подключения нужно указать такие значения:
IP-адрес:
192.168.1.103 (может быть и 192.168.1.104; 192.168.1.105 и так далее)
Маска подсети:
255.255.255.0
Шлюз:
192.168.1.1
Сервер DNS:
8.8.8.8 (или 192.168.1.1)
В сервер DNS можно прописать публичный сервер от компании Google 8.8.8.8; 8.8.4.4 или параметры шлюза 192.168.1.1. Теперь попробуйте снова подключиться к сети интернет. После этого подключение должно быть установлено.
![]()
![]()
Очень часто телевизор в ручном режиме находит Wi-Fi маршрутизатор и выходит в сеть интернет. Теперь Вам нужно устранить проблемы в работе DHCP чтобы все устройства (ноутбук, планшет) автоматически получали выход в интернет. Например, можно зарезервировать IP-адрес для каждого устройства в маршрутизаторе по MAC-адресу. Таким образом вы сможете избежать конфликтов в работе DHCP и все устройства будут получать один и тот же IP-адрес при каждом подключении.
Если проблему с подключением телевизора к беспроводной сети Wi-Fi роутера решить не удалось или возникают какие-то проблемы в работе, то попробуйте на практике методы описанные .
Кстати, если вам интересно , то информативная статья на эту тему есть на нашем сайте. На этом все.
2019-12-10T11:08:56+00:00
Здравствуйте! Если я вас правильно понял, то вам нужно вводить пароль не от маршрутизатора, а от Wi-Fi сети.
2019-12-07T19:55:18+00:00
Добрый вечер! Скажите пожалуйста когда я ввожу пароль от роутера на ТВ не получается продолжить функцию! Что-то случилось с экранной клавиатурой!
2018-10-05T09:57:03+00:00
А вы подключаете телевизор напрямую или через маршрутизатор? Дайте побольше информации.
2018-10-04T21:22:21+00:00
У меня проблемы со шлюзом ping..что делать?
2017-01-17T13:35:26+00:00
Нет. А впрочем попробуйте, а результатами поделитесь с нами.
2017-01-17T13:19:23+00:00
а в настройке я видела пунктик профили - может как-то в разных профилях можно?
2017-01-17T08:27:33+00:00
Нет. Когда вы вставляете LAN кабель в Ethernet порт, то телевизор автоматически подготавливается к сетевой настройке по этому типу подключения. Если кабеля в порту нет, то телевизор автоматически переходит в режим беспроводного сетевого подключения.
2017-01-17T07:17:13+00:00
А можно подключить к wi-fi если телевизор подключен по проводу. Сети разные.
2017-01-06T09:09:37+00:00
Ничего страшного. Удачи!
2017-01-05T19:33:52+00:00
Спасибо! Не догадалась включить, "авматически получать ip адресс"!
2016-12-14T13:00:12+00:00
Может просит ПО обновить по USB. Если можете, то сделайте фотографию и прикрепите к комментарию, чтобы понять в чем проблема.
2016-12-14T12:55:36+00:00
Здравствуйте. Я не пойму просит какую-то флешку(что это значит? У меня дома Wi-Fi.
2016-11-25T21:14:03+00:00
Если вы все делали, что описано в статье о проблемах с подключением (ссылка на нее в последнем блоке с желтым маркером), то скорее всего вышел из строя Wi-Fi модуль. Нужно тестировать или обращаться в сервисный центр. Подключение по кабелю LAN есть?
2016-11-25T18:36:51+00:00
Здравствуйте, подскажите пожалуйста. Телевизор Samsung ks 7500 наотрез отказывается подключаться к сети вай фай. При том что вся остальная техника в доме подключена. Пробовал всё и роутер включал-выключал и через телефон раздавал интернет, но всё тщетно. Что делать?
2016-11-19T13:06:32+00:00
Здравствуйте! При включении смарт хаб (Samsung UE37ES 6307) постоянно просит пароль. Это так неудобно. Подскажите,что нужно сделать, чтобы не вводить каждый раз пароль.Спасибо!
2016-11-19T11:25:47+00:00
При настройке тв запрашивает адаптер, а зачем? Если подключение через wi-fi роутер по кабелю? Сам Смарт работает, смотрим фильмы через приложения, но хотелось бы попасть в интернет, для просмотра фильмов через какой-нибудь браузер....
2016-11-14T07:47:16+00:00
Ангелина подскажи что сделала. У меня такая же проблема. Переходил по его ссылке и ничего не понял. Постоянно надо вводить пароль после каждого включения ТВ.
2016-10-21T12:09:56+00:00
Вы имеете ввиду наверно Wi-Fi адаптер? Купить конечно же можно. Обратите внимание, что адаптер должен быть совместим с вашей моделью телевизора.
2016-10-19T21:57:03+00:00
Подскажите пожалуйста. Если телевизор просит флешку что бы подключиться к Wi-Fi. А флешка эта потерялась. Как она вообще называется? Можно ли её купить отдельно. Я не знаю как правильно написать как это называется. Надеюсь вы меня поняли.
2016-10-19T09:17:23+00:00
Попробуйте сразу включить функцию Wi-Fi Direct на смартфоне / планшете, а уж потом на телевизоре "Прямое подключение Wi-Fi".
2016-10-19T08:04:06+00:00
Подскажите пожалуйста у меня модель самсунг ue46es6577u захожу в настройки сеть. Прямое подключение Wi-Fi пишет что функция не доступна почему?
2016-10-03T17:57:49+00:00
Если есть сомнения, то можно сбросить настройки до заводских и настроить его на интернет-провайдера и беспроводную сеть. С остальными настройками по умолчанию все должно работать. Никаких специализированных настроек для этого включать не нужно. P.S. Вы какую программу используете в качестве медиа-сервер?
2016-10-03T17:08:30+00:00
ТВ ue32f 4500 фаервол отключал, dlna похоже есть есть ещё ноутбук (сейчас сломан) короче раньше включал ноут ставил на загрузку фильм в зоне и на ТВ мог его уже смотреть (ноут тоже по Wi-Fi), а с компом он и тогда не дружил. Есть ещё вариант, что в настройках роутера что-то не то. Заранее спасибо.
2016-10-02T09:30:01+00:00
Вот эта модель Samsung UE-32J4500AK (букву обязательно нужно указывать). Поскольку я достоверно не знаю модель, то и не могу с уверенностью сказать поддерживает ли телевизор функцию DLNA. Если да, то убедитесь в том, что на компьютере не блокирует доступ Фаервол (Firewall).
Современные плазменные и жидкокристаллические телевизоры с выходом в интернет не просто привлекают наше внимание на витринах магазинов. Они сегодня являются хитом продаж на рынке подобных устройств.
Появление «умной» ТВ-технологии
Наиболее креативные пользователи стремятся приобрести этот симбиоз телевизора и ПК. Работу с интернет-средой им обеспечивает популярная ныне Smart-технология, освоенная основными TV-производителями (перечень наиболее продаваемых в 2014 году моделей будет представлен ниже). Пионером в ее развитии стала компания Samsung. Именно с ее легкой руки термин «Smart-технология» стал общепринятым. Фирменная операционная система Samsung называется Tizen.
В настоящее время практически все новые модели целого ряда производителей (Philips, Toshiba, LG) содержат базовую комплектацию, поддерживающую Smart TV.
Компании-производители техники и их операционные системы
Каждая корпорация развивает собственные инженерные решения, предлагая покупателю телевизоры с выходом в интернет и 3Д, работающие со своим собственным программным обеспечением.
Например, LG развивает купленную у Hewlett-Packard операционную систему (ОС) WebOS. Эта система, использующая открытый код, перспективна для разработки новых приложений.
Выход в интернет через телевизор производится через специальный LAN-порт посредством Wi-Fi-соединения с роутером либо по технологиям WPS, One Foot Connection, Plug & Access. Для успешной работы Smart-телевизора важна достаточная скорость передачи информации (от 10 до 20 Мбит/сек.).
«Умные» телевизоры теперь еще совершеннее
Пользователи обычных TV-приемников наверняка спросят: «Телевизоры с выходом в интернет - что это такое?» Функции таких приборов на порядок превышают возможности обычного TV-приемника. Подобная техника предлагает новый уровень удобства для потребителя. Действительно, пользоваться развлекательными интернет-ресурсами на широком экране, при этом отдыхая на удобном диване, явно удобнее, чем, скажем, задействовать на этом же диване ноутбук. Но устремившись вслед за смартфонами к эксплуатации медиавозможностей мировой паутины, новые телевизоры пока что не стали бюджетными устройствами.

Почему именно им отдают предпочтение современные телезрители? Гибридная технология, сочетающая медиавозможности ПК и актуальные предложения современного цифрового телевидения, стала причиной прорыва на казавшемся стабильным рынке телеприемников. Пользователи новых приборов получают очевидное удобство и выгоду.
Действительно, телевизоры с выходом в интернет оказываются не привязаны к почасовой телепрограмме. Пользователи оказываются в выгодном положении. Медиаресурсы интернета предоставляют им возможность получить нужную информацию в любое удобное для них время, а также наслаждаться просмотром фильмов или музыки, подобранных по вкусу.
Очевидные удобства новые телевизоры предоставляют любителям социальных сетей. Они могут, попеременно общаясь с друзьями, обсуждать просматриваемые видеоресурсы. Выход в интернет через телевизор, снабженный разнообразными интерактивными приложениями, многофункционален.
Телевизоры с выходом в интернет. Основные понятия
Поскольку Smart-устройства подключаются к интернету и к локальным сетям, пользователям, естественно, следует иметь представление о принципах работы современных гаджетов.
Начнем с краткой характеристики Smart TV. Эта технология интегрирует телевизионный цифровой интерактивный сервис с возможностями интернет-навигации. Таким образом, телевизор стал «умным». Для этого ему, подобно смартфону, придали функции, характерные для компьютера, снабдив собственной операционной системой и приложениями. Соответственно, работу такого устройства регламентируют особые стандарты:
- DLNA . Упорядочивает сетевое соединение ПК, Smart-телевизоров, мобильных устройств к интернету через модем либо роутер. При этом контент, записанный на одном из подключенных устройств, воспроизводится на другом, соединенном с ним в одну сеть.

- Wi-Fi-стандарт . Он также называется стандартом беспроводного соединения. Телевизоры с подключением к интернету используют этот стандарт либо с помощью специального встроенного блока, либо посредством USB-адаптера, поддерживающего Wi-Fi.
- Ethernet . Определяет проводное соединение устройств с локальной сетью. При этом обеспечиваются хорошие показатели быстродействия, помехозащищенности, надежности.
- IPTV-стандарт. Это протокол интернет-телевидения.
- HbbTV-стандарт(европейский). Регламентирует передачу мультимедийной информации по всевозможным линиям связи, включая Wi-Fi (широкополосное интернет-подключение, спутниковые, кабельные, эфирные каналы).
Также считаем корректным напомнить толкование термина «широкополосный» (обеспечивающий непрерывную высокоскоростную загрузку и выгрузку данных). Это необходимый способ подключения Smart-телевизора к всемирной паутине.
Виджеты - удобный телевизионный интерфейс
Специальные программы превращают телевизоры с выходом в интернет в отменные навигаторы. Под виджетом понимают особый графический модуль, подключающий пользователя к определенному потоковому видео или медиа. Например, к курсам валют либо к телеканалу. Следует также заметить, что виджет не требует от телевизионного устройства использования больших объемов памяти. Как это достигается? Графическая оболочка производителем размещена в Smart-телевизоре. В это же время программное обеспечение находится и, соответственно, работает в облаке.
Социальные сети, Skype
Современные фирмы-производители этого чуда техники изначально устанавливают на свои модели виджеты Twitter, Facebook, а также Google Talk (часто они объединены в пункте меню Social TV). Не остались в обиде на новую технику и топовые телеканалы, следующие духу времени и обустроившие во всемирной паутине собственные информационные порталы, визуализированные индивидуальными виджетами.
Телевизоры с выходом в интернет, снабженные популярнейшей программой Skype, также выполняют востребованную функцию видеосвязи.
Компании-производители TV и особенности интерфейсов
Теперь, включив требуемый виджет, можно, не отходя от TV, просмотреть новые клипы на YouTube или же поинтересоваться прогнозом погоды.

Различные производители предлагают свои виджеты, поэтому мы рекомендуем покупателям выбирать фирму-производителя, исходя из личных вкусов. Для любителей социальных сетей больше подходит Samsung. Обеспечивает отменный просмотр коллекций кинофильмов и телепередач телевизор LG (выход в интернет осуществлен через соответствующе виджеты). Если вы серьезно занимаетесь интернет-торговлей, то Philips позволит вам в режиме онлайн пользоваться интернациональным аукционом eBay, где торговля проходит без национальных границ.
При этом следует заметить, что самые востребованные виджеты предоставляются пользователям на платной основе.
Сетевые возможности Smart TV
Для еще большей интеграции телевидения с интернетом, по функциональности, максимально приближенной к ПК, компаниями Google, Intel, Sony, Logitech была создана универсальная платформа Google TV. Благодаря ей, подключившись к сервису Google, автоматически получают выход на YouTube любые телевизоры с выходом в интернет LG и Samsung Google TV также поддерживают. Браузер Chrome и Adobe Flash позволяют запускать и наслаждаться играми там же, прямо на интернет-страницах.

Платформа Google TV может быть встроенной и в сам телевизор. Естественно, что такая техника - менее бюджетная, однако свободная навигация в интернете стоит того! За универсальность можно заплатить. Достойную конкуренцию ПК составят телевизоры с выходом в интернет (в "М.Видео" и других торговых сетях они представлены в широком ассортименте).
Мнения пользователей
Существует целый ряд российских публикаций с рейтингами продаж в рассматриваемом сегменте бытовой техники. При этом вдумчивый покупатель интересуется, конечно, не рекламой, а практикой продаж торговых сетей. Вызывает интерес и то, как характеризуют пользователи свои телевизоры с выходом в интернет. Отзывы следует читать, уделяя внимание функциональности, устойчивой в работе, недостаткам.
По итогам 2014 года, например, российские торговые сети федерального уровня Saturn и Media Markt наиболее активно реализовывали три модели Smart-телевизоров с диагональю 46-47 дюймов. В данной статье мы ограничимся этим рейтингом. Цена Smart-телевизоров с большими экранами, как вы понимаете, выше.
Телевизор Philips 47PFL6057T предлагает пользователям 3D-изображение и демонстрацию интернет-ресурсов посредством проводного соединения, а также через Wi-Fi. Он может взаимодействовать с мобильными гаджетами. Устройство может работать с программой Skype при подключенной к USB-разъему видеокамере. Стереоизображение выводится с частотой 600 Гц соответственно полярной технологии. Предполагается конвертация 2D в 3D. |
Телевизор UE 46ES5507 позиционируется в пятой линейке ТВ-аппаратуры от компании Samsung. Его функционал может быть расширен путем покупки приложений в интернет-магазине фирмы Samsung Apps. К Wi-Fi подключается с помощью внешнего адаптера. Поддерживает технологии Wi-Di, DLNA. Работает с программой Skype. |
Телевизор Toshiba 46ML963 подключается к интернету посредством проводной технологии Ethernet и беспроводной - Wi-Fi. Он демонстрирует пользователям 3D- изображение, а также поддерживает трансформацию картинки из 2D в 3D. Устройство способно производить запись на накопитель, который подключается к USB-разъему. |
SMART - телевизор для гостиной
Кратко охарактеризуем и другие телевизоры с выходом в интернет. Отзывы об устройствах с диагональю более 50 дюймов впечатляющие. Обычно техника такого и большего размера является важным элементом гостиной. В идеале это семейный кинозал с удобным и дружественным интерфейсом. Кстати, таким критериям соответствуют практически все телевизоры с выходом в интернет (2014 года рейтинг). При покупке пользователю особенно важно следующее:
Удобный и функциональный пульт с клавиатурой;
Мощный интернет-браузер;
Какие виджеты изначально доступны (в т.ч. Skype, социальные сети);
Простота установки дополнительных виджетов (осуществляется через фирменный онлайн-магазин);
Предусмотрена ли встроенная веб-камера;
Удобно ли реализована работа с Wi-Fi (быстро ли, удобно ли восстанавливается такая связь);
Наличие USB-выходов;
Работа в режиме запросов на поиск фильмов (функция Your Video).
Мнение европейцев. Лучший SMART-телевизор 2014 года
По мнению европейской ассоциации журналов EISA, специализирующихся в области видео и аудио (а это полсотни изданий из 20 стран), среди интернет-телевизоров в 2014 году определился явный лидер. Им стал 55-дюймовый четырехъядерный SMART-телевизор Samsung UE55F8000. Внушительное количеством виджетов легко и наглядно управляется сервисом Smart Hub. Samsung UE55F8000 управляется с помощью видеокамеры, пульта, голоса.
Пользователи отмечают идеально работающую функцию 3D. По отзывам, особенно эффектно выглядит изображение, если на него смотреть в темноте: появляется глубина, фактурность. Не может не радовать объемный и качественный звук. Хорошо работает автонастройка яркости экрана.
Перспектива - игровые возможности «умных» телевизоров

В 2016 году, как утверждают аналитики компании IHS iSuppli, игровые возможности телевизоров с подключением к интернету создадут существенную конкуренцию консольным приложениям. Ожидается, что прибыль в этом сегменте рынка достигнет 1,6 млрд. долларов США, а количество единиц техники, работающей у потребителей, - 800 млн. шт. SMART-телевизоры представляют динамично растущий игровой рынок и становятся привлекательными платформами для ведущих компаний, создающих игры.
Пользователи «умных» телевизоров Samsung предпочитают игры Catapult King, Slingshot Racing, Air Attack, Mini Motor Racing.
Существуют свои приложения и для интересующихся гороскопами, и для занимающихся самообразованием.
Заключение
Преимущества телевизоров с выходом в интернет очевидны. Однако существует фактор, сдерживающий их продвижение на рынке. Это цена.
Но современная всемирная паутина, интерактивные сервисы TV, а также разработки корпораций в области Smart TV уже сейчас определяют повышенный спрос потребителей на эту бытовую технику. Аналитики Cisco утверждают, что уже в 2015 г. каждая десятая семья будет пользоваться Smart-телевизорами, а к 2018 г. доля «умных телевизоров» составит более четверти всего рынка - 26,8%.
Это изменит статус телевидения, которое перестанет позиционироваться как монополист на ТВ-рынке медиаресурсов и будет вынуждено конкурировать за зрителя со множеством других электронных ресурсов.

В настоящее время «умные телевизоры» завоевывают свою долю интернет-рынка, активно конкурируя с ПК и планшетами.
Смарт-телевизоры уже давно не редкость. Умные устройства позволяют не только смотреть телеканалы, но и устанавливать на них приложения, серфить в мировой паутине, подключать переносные накопители, синхронизировать с мобильными гаджетами. Многие возможности Smart TV могут быть доступны лишь при подключении телевизора к интернету.
Что нужно для подключения телевизора к интернету по Wi-Fi
Вообще, смарт-телевизор можно подключить к интернету двумя способами:
- через сетевой (LAN) кабель,
- через беспроводную сеть Wi-Fi.
Так как первый вариант обычно не вызывает особых затруднений у пользователей, стоит подробнее остановиться на Wi-Fi подключении. Для этого необходим роутер, который уже присоединён к глобальной паутине и настроен на раздачу по Wi-Fi, а также Smart TV с поддержкой соответствующего подключения. Имеется ли на борту вашего аппарата поддержка Wi-Fi, вы можете узнать, изучив техническую документацию к телевизору (в том числе на официальном сайте производителя).
Схема подключения Smart TV к интернету через Wi-Fi
Большинство современных моделей телевизоров с функцией Smart TV имеет встроенный беспроводной модуль. В некоторых устройствах такого приёмника может не быть, но присутствует возможность подключения внешнего Wi-Fi USB-адаптера. И во всех смарт-телевизорах есть порт LAN, который даёт возможность подключиться по кабелю, и тоже организовать Wi-Fi подключение. Последний вариант, правда, требует приобретения дополнительного сетевого кабеля (патч-корда) и роутера (репитера) с возможностью работы в режиме адаптера.
- Подключение Smart TV со встроенным беспроводным модулем к интернету не представляет сложности и ничем (кроме нюансов настройки) не отличается от подключения к сети по Wi-Fi смартфона или планшета. Более подробные инструкции настройки для телевизоров разных марок далее в статье.
Схема подключения к интернету смарт-телевизора со встроенным Wi-Fi модулем
- Если в вашем телевизоре нет встроенного модуля, но он поддерживает Wi-Fi, придётся приобрести внешний USB-адаптер. К покупке настоятельно рекомендуются именно фирменные Wi-Fi устройства, подходящие к вашей модели телевизора. Информацию о поддерживаемом оборудовании вы можете получить на официальном сайте производителя. Адаптер следует просто вставить в порт USB. Никаких драйверов или дополнительных настроек не требуется. Тем, кто не ищет лёгких путей и хочет сэкономить (фирменные адаптеры всё же довольно дорогие), можно попробовать испытать удачу с китайскими клонами, работоспособности которых никто не гарантирует.
Схема подключения Smart TV к интернету с помощью Wi-Fi адаптера
- Третий вариант - более сложный. Многие современные роутеры могут функционировать в режиме адаптера (среди недорогих - маршрутизаторы Netis, Totolink). Вам необходимо соединить LAN порт устройства с одноимённым портом телевизора патч-кордом и перевести роутер в режим адаптера (инструкции по данной настройке на разные модели можно найти в интернете). Учтите, что сам телевизор настраивается как в случае с проводным интернетом.
Схема подключения умного телевизора к сети Wi-Fi через роутер
После подключения Wi-Fi производится настройка соединения вашего Smart TV.
Настройка подключения телевизора к интернету по Wi-Fi
Чтобы подключиться к сети Wi-Fi, вам необходимо знать её название (SSID) и пароль (если сеть закрытая).
Подключение Samsung Smart TV
Данная инструкция предназначена для настройки интернета через Wi-Fi в моделях телевизоров Samsung серий M, Q и LS. Настройка сети в Samsung Smart TV других серий может отличаться от предложенной.
- Необходимо выполнить вход в настройки Samsung Smart TV: для этого нажимаем кнопку Home на пульте дистанционного управления и выбираем «Настройки» на экране телевизора.
В моделях телевизоров Samsung других серий меню может выглядеть иначе
- В списке доступных настроек выбираем «Общие».
В меню «Общие» вы можете настроить и другие функции
- В выпадающем списке перемещаемся на строку «Сеть» и выбираем этот пункт.
Меню «Сеть» даёт доступ к сетевым настройкам телевизора
- Выбираем строку «Открыть настройки сети».
Здесь находятся конфигурации сетевых настроек для подключения к доступной сети
- Далее нужно выбрать тип сети, в нашем случае - «Беспроводной».
Необходимо выбрать используемое подключение к интернету
- Теперь следует подождать, пока ваш Smart TV найдёт доступные сети Wi-Fi, и выбрать свою.
Осуществляется выбор беспроводного соединения
- На телевизоре должна появится экранная клавиатура. Вводим сетевой пароль и нажимаем «Готово».
Чтобы посмотреть, какой пароль вы ввели, поставьте галочку в поле «Показ. пароль»
- После появления надписи о выполненном подключении нажимаем ОК.
При наличие проблем с подключением сетевых служб обратитесь к провайдеру
Подключение к открытой сети Wi-Fi выполняется аналогично, но без ввода пароля.
Настройка телевизора LG
Прежде всего обратитесь к «Руководству пользователя» вашего телевизора, чтобы убедиться в наличии в вашей модели встроенного приёмника WiFi. В случае отсутствия последнего подключение выполняется с помощью фирменного адаптера LG AN-WF100 (который можно приобрести отдельно).
- При наличии доступного беспроводного подключения в меню настроек должен появиться пункт «Настройка сети: беспроводной». Выбираем его, нажав кнопку ОК на пульте дистанционного управления.
Перед подключением необходимо настроить точку доступа
- Производим настройку из списка точек доступа (AP) нажатием одноимённой кнопки.
В появившемся окне выберите желаемый способ соединения
- В появившемся списке доступных сетей WiFi необходимо выбрать вашу точку доступа.
Сканирование может занять некоторое время
- Далее требуется ввести пароль с помощью экранной клавиатуры и пульта. Вводим.
После подтверждения выбора защищённой точки доступа вам будет предложено ввести пароль
- Беспроводная сеть к LG Smart TV успешно подключена.
Дополнительная информация о сетевом подключении также выводится на экран
Подключение к интернету ТВ Sony Bravia
Перед настройкой следует удостовериться в том, что ваш роутер раздаёт Wi-Fi. Проверить это можно любым другим устройством. Подключение телевизора к Wi-Fi с использованием ключа безопасности осуществляется следующим образом.
- Заходим в меню Sony Bravia, находим кнопку Network. Управление с пульта: кнопка Home, выбор.
Найдите в меню пункт Network
- Затем выбираем пункт Wireless Setup. Запустится настройка сети.
Выберите настройку сети
- Активируем кнопку Scan. Подождём, пока система найдёт список доступных сетей, и выберем необходимую.

Ключ необходим для безопасного подключения
По окончании настроек вам будет предложено сохранить введённые данные. Это необходимо для того, чтобы каждый раз не набирать пароль заново.
Возможные проблемы при подключении
Из пошаговых инструкций видно, что подключение Smart TV к интернету по Wi-Fi не представляет сложности. При соблюдении алгоритма у пользователей, как правило, не должно возникнуть вопросов. В иной ситуации рекомендуется подробнее изучить «Руководство пользователя» к вашему ТВ. Не решённые таким образом проблемы обычно устраняются вызовом специалиста, но прежде можно попробовать справиться с неполадками своими силами.
Возможно наличие множества причин проблем с подключением Smart TV к интернету через Wi-Fi, начиная от неправильного подключения и настройки сетевого оборудования или телевизора и заканчивая проблемами с ПО или сервисами, как и способов их решения. Остановимся на основных неисправностях и вариантах их устранения.
Таблица: основные неисправности и их решение
Чтобы избежать многих проблем с подключением, располагайте роутер в прямой видимости от вашего Smart TV и подальше от источников электромагнитного излучения (микроволновые печи, телефоны), так вы избежите влияния на модуль Wi-Fi помех, создаваемых этими устройствами.
Видео: как подключить Smart TV к интернету через Wi-Fi
Подключение Smart TV по Wi-Fi - удобная опция, так как исключает необходимость тянуть (иногда через всю квартиру) сетевой кабель от роутера. Однако при медленном интернете такое решение нельзя назвать удачным, поскольку при беспроводной передаче данных потери скорости могут быть существенными - настолько, что её может не хватить для комфортного просмотра потокового телевидения.
Для полноценного ответа на вопрос, как подключить телевизор к Wi-Fi, необходимо выяснить, имеется ли на ТВ возможность подключения к сети. Типов соединений множество, это может быть розетка RJ-45, интегрированный Wi-Fi модуль или адаптер. Встречаются модели, которые способны поддерживать внешние беспроводные модули.
Тип поддержки Wi-Fi-соединение
TV можно разделить по типу соединения на четыре категории:
- Встроенный Wi-Fi . В этом случае все просто – беспроводной модуль интегрирован в ТВ. Никакие вторичные технологии подключения ТВ к глобальной сети не нужны;
- Поддержка Wi-Fi адаптера . Сразу подключить подобное устройство к интернету невозможно. Для этого понадобиться usb-адаптер;
- Наличие сетевой Lan-розетки типа RJ-45 . В этом случае розетка подключается кабелем ко второму разъему в роутере, работающем в клиентском режиме, или к Lan-модулю – технология, способная получать интернет-соединение из Wi-Fi и передать его посредством кабеля. Однако для этого необходимо настроить локальную сеть между компьютером и TV;
- Без вышеописанных дополнений, но с разъемом HDMI. Для соединения подобных телевизоров с интернетом необходимо прикупить приставку Android Mini PC Box . Найти ее можно в любом магазине техники, вместе с устройством идет инструкция для подключения ТВ к глобальной сети.
Обязательным условием для такого типа соединения необходим подключенный Wi-Fi роутер, который даст выход в глобальную сеть.
Алгоритм подключения следующий (пример приведен на телевизорах Samsung, однако он подойдет и для других моделей выпуска выше 2008 года):
- Используя пульт, идем в настройки сети (раздел «Сеть»). Далее переходим в подраздел беспроводной сети;
- Появиться список найденных сетей Wi-Fi. Если вы не знаете полное название своей сети, то его можно посмотреть на модеме с обратной стороны.
Если на Wi-Fi установлен пароль, то появится окно с алфавитом и возможностью ввода с пульта. Управление происходит при помощи стрелок, а выбирается клавишей «ОК». Для более удобного управления можно подключить USB-клавиатуру.
После этого должно начаться автономное соединение подключение. В случае если это сделать не удается, необходимо перейти в параметры IP и заново подтвердить пункт автоматического получения IP-адреса на телевизоре. Чтобы сделать это идем в настройки ТВ -> переходим в раздел сеть и выбираем «Беспроводные». Дальше всплывает окно с параметрами беспроводного соединения. В первой строчке выбираем «Получать автоматически» (обычно стоит в стандартных настройках) и подтверждаем.
При отсутствии на роутере функции DCHP (автоматического получения) необходимо назначить для телевизора собственный IP-адрес в настройках. Для этого:
- По той же схеме переходим в параметры беспроводного подключения на ТВ;
- Отключаем автоматическое присвоение IP-адреса (в свойствах ставим «Ручная настройка», как на скрине ниже);
- Вводим значения, указанные ниже:
IP-адрес – 192.168.1.2. (можно указать любое локальное значение).
Маска подсети имеет стандартный вид – 255.255.255.0.
Шлюз – 192.168.1.1.
Сервер DNS – 8.8.8.8

Во многих телевизорах в настройках сети есть пункт «WPS». Его задача – автоматическая настройка соединения. Однако для применения функции необходимо, чтобы ее поддерживал роутер (на маршрутизаторе должна быть кнопка «WPS»):

Для проведения автоматической настройки выбирается пункт «WSP» в меню телевизора и удерживается кнопка на маршрутизаторе. Через 20-30 секунд автономная настройка должна завершиться.
Если у владельца телевизор и роутер одной фирмы Samsung, то возможность One Foot Connection призвана облегчить соединение между устройствами. Для этого просто необходимо зайти в этот раздел меню и ждать автономного соединения.
В случае отсутствия встроенного модуля для поддержки беспроводной сети и внешних устройств, для получения доступа к глобальной сети, можно купить проигрыватель, который поддерживает Smart TV и Wi-Fi. Его задача заключается в приеме данных с устройства, соединенного с глобальной сетью. TV подключается к проигрывателю обычным кабелем и выступает как экран.
Подключение телевизора к Wi-Fi при помощи ноутбука
Весь вышеописанный способ основывается на наличии у владельца беспроводного доступа к глобальной сети. Но отсутствие Wi-Fi маршрутизатора в квартире не редкость, в этом случае на помощь придет прямое соединение телевизора с ноутбуком. Не секрет, что во всех ноутбуках имеется интегрированный маршрутизатор Wi-Fi, который способен не только принимать сигнал, но еще и раздавать его. Чтобы это осуществить, необходима корректная настройка.
Важно. Для раздачи сигнала ноутбук должен быть кабельно подключен к роутеру.
Для создания раздачи можно применять как сторонние программы, так и встроенное ПО. Последнее отличается более стабильной работой и не создает потенциальной опасности для ноутбука, поэтому в статье будет разобран только способ, связанный со встроенным программным обеспечением.
Частная Wi-Fi сеть создается следующим образом:
- Загружаем командную строку. Сделать это можно путем перехода в меню Пуск и в подраздел служебных программ. Альтернативный метод: комбинируя клавиши WIN+R, вызываем окно «Выполнить» и вводим cmd;
- В открывшейся строке вписываем такое значение:
Netsh wlan set hostednetwork mode=allow ssid=My_virtual_WiFi key=Cleep keyUsage=persistent
Key – пароль от созданной сети Wi-Fi
KeyUsage – параметр, отвечающий за сохранения пароля (если заново подключаться к глобальной сети, не нужно будет вводить пароль).
При вводе крайне важно соблюдать все пропуски и использовать только латинские символы. Команда не только создаст раздачу Wi-Fi сигнала, но и установит необходимый драйвер для функционирования сети. Для запуска раздачи необходимо прописать:
netsh wlan start hostednetwork
Если в телевизоре отсутствует внутренний и внешний Wi-Fi маршрутизатор, но имеется разъем типа HDMI, то реализовать беспроводное подключение можно только при помощи приставки Android. По сути, это самый новый и совершенный способ подключения ТВ к интернету.
Суть метода : приставка, подключенная кабелем к телевизору, принимает Wi-Fi сигнал и передает его на ТВ. Главное преимущество способа – простота. Приставку лишь нужно включить, все остальные настройки (они аналогичны настройкам, описанным выше) выполняются в телевизоре.

Android Mini PC TV представляет собой небольшой ПК, имеющий разъемы USB модема. После соединения, в настройках телевизора выбираем устройство как источник сигнала (аналогично, как с сетью Wi-Fi). После этого на экране появится большое количество значков со стандартными приложениями Android.
Проблемы подключения
При использовании подключения могут возникнуть непредвиденные проблемы и ошибки. Исправляется все это просто!
Перезапуск. Отключаем ТВ от сети и подключаем заново.
Если предыдущий шаг не помог, то необходимо сбросить настройки сервиса Smart Hub. Алгоритм:
- Заходим в раздел приложений;
- На ПУ жмем Tools;
- В настройках переходим в раздел сброса;
- Вводим обновленный пин-код – 0000;
- Ждем окончания сброса и соглашаемся со всеми появившимися окошками (лицензионное соглашение).
- Далее программа переустанавливается со сброшенными параметрами.
Если и эти два шага не помогли, то следует обновить программное обеспечение телевизора. Идем в меню, потом в поддержку и в подраздел «Обновление программного обеспечения» => обновить ПО по сети. Ждем окончания загрузки обновления и пользуемся.
Если доступ к сети полностью невозможен, то для обновления можно использовать внешний носитель (например, флешка или съемный жесткий диск). Для этого необходимо загрузить на флешку последнюю версию прошивки конкретно для вашей модели телевизора.
Еще одна распространенная проблема – недостаток скорости . Возникает это по причине того, что маршрутизатор и телевизор стоят в разных комнатах (например, за двумя стенами). Из-за этого серьезно страдает стабильность и скорость связи. В таких ситуациях рекомендуется разместить роутер и ТВ поближе друг к другу.
Видео – инструкция:
В ролике представлены все возможные типы подключения, более подробно рассказано об адаптерах Wi-Fi для телевизора. А главное наглядно показаны все способы подключения телевизора к беспроводной сети.
К счастью, все современные телевизоры поддерживают возможность подключения к интернету при помощи Wi-Fi. Настройка беспроводного соединения занимает намного меньше времени. Возможные недостатки – относительная нестабильность соединения и небольшая, по сравнению с кабельным, скорость соединения, однако современные Wi-Fi маршрутизаторы уже практически решили подобные проблемы.
Вконтакте